고정 헤더 영역
상세 컨텐츠
본문
. Google Docs. Google Sheets. InDesign. MS Excel. MS Word.
Numbers. PagesSize: A4, USFully customize your invoices to increase productivity for your accounting staff through the use of this readily available, that will be of great help to you. Stop doing manual calculation totals for all invoices using your calculator by using Indesign’s invoice by client function.
Easily get totals for all sales taxes per client for an easy remittance of your taxes. With InDesign’s expense tracking capability, you get to place each expense in a different category allowing you to track expenses per client or category. You can easily download it on any electronic device with ease. Download the template now!Research Poster Template. File Format. Illustrator.
InDesign. Photoshop. MS Word. PublisherSize: USA research poster is usually used to summarize the research fone so that it can be published for the public to know what was being done under that particular project. Such posters will attract a lot of audiences. You can check designs online to get a better idea of what to do.
Just download, edit and customize to suit your needs perfectly. Download instantly anytime and anywhere.Bi-Fold Business Brochure InDesign Template. File Format. Illustrator. InDesign.
MS Word. Photoshop. PublisherSize: USTry this attractive, tri-color template that comes in a bi-fold format, for your marketing and promotional needs. This above-mentioned template is a customizable template that comes with standard formal business fonts.
This fully customizable template comes with standard fonts and licenses as well at can be easily edited and modified with editable layouts and graphic files. That are available online will be of great help to you. Easily editable layouts and graphics files. Check it out now!Weekly Special Flyer Template.
File Format. Illustrator. InDesign. MS Word. Photoshop. PublisherSize: USAre you in search of the coolest to open your bar, so you can promote your business with the right offerees and discounts? If you’re looking for an eye-catching poster for your bar, then download the above chalkboard poster template. This template is designed to give you the best vibe needed for your bar.
Save a lot of time and effort, since you do not have to create the template from scratch. Just download it, add your details and you are good to go. Check it out now!Resort Brochure Template. File Format.
Illustrator. InDesign. MS Word. Photoshop. PublisherSize: USInDesign’s Uses:InDesign can be used for a various number of things. For example, it can be used to create brochures, and many kinds of posters as you sit at the comfort of your home.
It can also be used to design invitations, magazines, newspapers, tickets, etc. There are many for you to check out online so that you will have a better idea of how to create the right brochure in case you are confused about which one to choose out of the lot.It is quite interesting that InDesign can also be used to create an e-book and digital publications, that is how it gets easier to read online for the user.
It is quite user-friendly and there are many ways on the internet you can use it for. As it gets updated from time-to-time, the latest versions are the best ones to use.If in case you want to design your coupons for an upcoming event you are hosting, then you can use the for making the right and the most attractive coupons needed, so to match the theme of your event.Event Planning Flyer Template. Final Thoughts:We have come up with a variety and a huge list of all the tempates that would cover almost all the InDesgin presentation needs that you could use for anything you need to design. These templates are easy to edit, so that you cca make them effoetlessly. There are many more available on our website.
Check it out!All the will be of great help if you are in search of the right way to create anything that is on your mind. If you are new to this world, then it might be a little tough. So for that, you can take the help of these templates that will be of great help to you. Another added advantage of it is that you can use them personally or professionally, anytime, anywhere.
Is an Adobe from to XPress to. Q2ID allows you to content in, and CS5.5. Here is a Q2ID review by Claudia McCue:If like many designers you are in the process of making the big switch from QuarkXPress to InDesign, you know it is not a trivial undertaking. You have to retrain your brain to a new way of working and remind your fingers which keys to hit for those newfangled shortcuts.
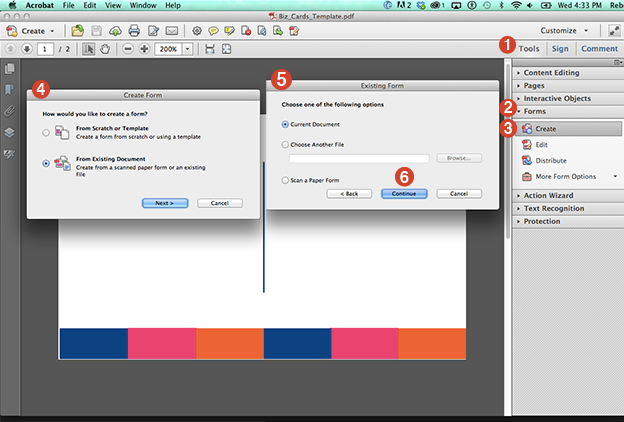
You are in a hurry to get up to speed, and you have just been asked to create a client’s next newsletter in InDesign. The template for the newsletter is currently in QuarkXPress.
You’ve finally come to that fork in the road: Do you build a new newsletter template from scratch, or do you take the easy way out and just open the file with InDesign? If there’s a lot of work in the template, go for File Open. While it’s surprising this works at all, you should know what converts and what does not.OPENING QUARKXPRESS FILES IN INDESIGNSince the beginning, InDesign has had the ability to open QuarkXPress files created in versions 3.32 through 4.11 – that hasn’t changed since InDesign One-Oh.
What has changed, of course, is QuarkXPress itself; after all, we’re up to version 7.0 now. Yet still cannot open up documents created in QuarkXPress versions later than 4.11. At the release of QuarkXPress 5.0, the file architecture of QuarkXPress documents changed—one imagines, to thwart opening by wily InDesign users.Don’t blame for not providing a way to open late-model QuarkXPress files in InDesign: It was a matter of respect for the proprietary nature of a competitor’s file format. The solution, then, was for those scheming InDesign users to save QuarkXPress 5.0 documents as QuarkXPress 4.0 documents. That would have worked just fine, except that an awful lot of QuarkXPress users didn’t upgrade to 5.0. Many skipped that version and waited for QuarkXPress 6.0 to ship so they could finally use QuarkXPress under Mac OS X. And QuarkXPress 6.0 offered no method for saving to the ancient version 4.11 format.
The bridge was out.You’re probably acquainted with the fine folks at, who market the products I hope you’re using to preflight your files before you send them off to the printer. Markzware’s plug-in (as in ) is a plug-in for 2/CS3 that allows users to open files to convert digital images and text created in all versions of QuarkXPress — up through and including version 7.0.We’ll get back to the joys of Q2ID in a bit. First, you should know the basics of file conversion so you can be prepared for the process in general — and the results. Even though you’re probably dealing with QuarkXPress files of later vintage, put that aside for the moment so we can consider the issues you face in conversion, regardless of version. The following sections are based on conversions of QuarkXPress 4.11 files, without help from.Good newsKeep in mind that, even though it’s as easy as File Open, converting a QuarkXPress file to InDesign is a translation process. And you know what happens when translations aren’t perfect.
You’ve no doubt read poorly translated handbooks for electronics: “Please to not be pressing ON with this hairs dryer when the bathing will happen.” You get the idea.That said, a lot of things survive the trip:1. Document structure is intact. That is, facing pages don’t come unglued, and no pages disappear.2.
Picture boxes become InDesign graphics frames and retain any content (but see the Not-so-good news section for some caveats).3. Text boxes become InDesign text frames.4. Character and Paragraph styles become InDesign styles.5. Master pages become InDesign master pages.6. Guides are retained at proper locations.7. Box borders and lines are translated to the closest InDesign styles.
Dashed borders may change pattern (short dashes may become long dashes), and the fancy bitmap borders, such as the Certificate and Yearbook styles, become solid strokes. (Hey, you shouldn’t be using those tacky things anyway!)8. Groups remain intact, unless there are nonprinting objects in the group. If a group contains nonprinting objects, none of the objects (whether printing or nonprinting objects) will be grouped after the conversion.
But any nonprinting objects retain their nonprinting attribute.9. Multi-ink colors are converted to mixed inks in InDesign. However, if the multi-ink color doesn’t contain a spot color component, it’s converted to a plain old process color.Not-so-good newsNow that you’re in a good mood, let’s take a look at the somewhat less rosy side of conversion.1. You cannot open QuarkXPress libraries or book files. (You can, of course, open the individual QuarkXPress documents that are governed by a book file.)2.
There is no support for Microsoft OLE objects (Windows).3. Transformations may not be identical; i.e., an image scaled at 112.3 percent might be scaled at 108.9 percent after conversion.4.
The position of transformed images may be incorrect within their frames.5. Flex spaces become standard en spaces.6. Trapping settings are lost.7. Embedded graphics are not converted—for example, images that have been copied/pasted into QuarkXPress.8. InDesign has no type style equivalent to the Superior style in QuarkXPress (often used for dollar signs).
After conversion, superior characters become full-size characters with the Superscript attribute.9. Content created by third-party XTensions may not convert correctly. If a file fails to convert, or crashes InDesign during conversion, an XTension may be the villain. Open the file in QuarkXPress, delete the content created by the XTension, resave the file and attempt the conversion again.Text reflowThe most common complaint about QuarkXPress-to-InDesign conversions is that text reflows.
QuarkXPress uses single-line composition; that is, it makes line-by-line decisions. InDesign looks at paragraphs as a whole, which is why it sets smoother text. But moving from one composition environment to the other results in text reflow. If you don’t mind the change in line breaks, fine. But if you need to replicate the line breaks from the original QuarkXPress document, try switching to InDesign’s Single Line Composer.
Click in a paragraph (or select a range of paragraphs), open the Paragraph panel (Window Type and Tables Paragraph), and choose Adobe Single Line Composer from the panel menu. There’s no guarantee this will restore the same line breaks as the original QuarkXPress file, but you may find it easier to massage line breaks in the single-line mode. See figure 1 for a comparison of the original QuarkXPress document, a straight conversion and a conversion using Markzware’s.USING THEQ2ID PLUG-INInstalling Markzware’s plug-in for InDesign adds quite a bit of functionality. In addition to allowing you to open up even late-model QuarkXPress files (including version 7.0), Q2ID refines the conversion of QuarkXPress documents of all vintages. For example, the Superior type style is resolved, resulting in correct text size and position. Transformed graphics are correctly converted, without the position shifts and slight size changes that plague an unaided conversion. You’ll still probably experience some reflowed text, but you’ll find that Q2ID definitely reduces the amount of massaging necessary after conversion.If you frequently need to convert QuarkXPress files, I recommend you check out the product information at, and request a demo.

Free Indesign Book Templates
I don’t get a kickback. I’ve happily spent my own money to buy and couldn’t live without it. It’s available for Mac and Windows. There’s also an users who want to convert InDesign files to QuarkXPress.BEST PRACTICESThere’s more to conversion than just choosing File Open: You should prepare for the conversion, and it’s wise to perform some cleanup afterward.Before: Start with healthy filesWhether you’re using the plug-in or not, before performing the conversion you should make sure the original file is healthy. In QuarkXPress, make sure that all pictures are updated, and all needed fonts are active.
Make a PDF of the file so you have a “snapshot” for checking the conversion. Resolution isn’t important; you’ll just use the PDF to check line breaks and art position. Save and close the QuarkXPress file.After: Check your workIn InDesign, choose File Open and select the QuarkXPress file (remember, it has to be v. Create a new layer, and place the PDF you created earlier. To place all the pages of a multipage PDF, check the Show Import Options box in the import dialog. Set the Crop option to Trim, and position the placed PDFs at the upper left-hand corner of each page. Check the Transform proxy to make sure the PDF is positioned at the 0,0 point so you can use it to accurately check the position of text and graphics in the converted file.Check the results of the conversion:1.
Toggle the visibility of the layer you created to hold the referenced PDF pages, and note what differs from the original file. To better see all the details, choose View Display Performance High Quality Display.2.
Modify unwanted line breaks and text reflow.3. Take a quick look in Preview mode (View Screen Mode Preview, or press the W key on the keyboard) to check for nonprinting objects (they’ll disappear in Preview mode).4. Check text wrap: Remember, InDesign allows objects to generate text wrap regardless of stacking order, whereas QuarkXPress limits text wrap to objects beneath text.5. Massage the positions and scale of graphics as necessary. See figure 3 for a typical image shift that may affect some scaled or rotated images.Polishing off the rustBefore you start building the next newsletter atop your freshly converted file, it’s a good idea to perform a purification ritual to ensure future file health.
Choose File Export, and select InDesign Interchange for the format. InDesign will create a file with the.INX extension. Close the working file, and then open the.INX file. Choose File Save As, and, if you intend for this file to serve as the basis for future documents, choose InDesign Template for the format. InDesign will create a file with the.indt file extension.
Otherwise, just save as a regular.Why do I advocate this extra step? It’s based on past experiences with converted files. I’ve encountered numerous neurotic files that began life as converted documents (as if they’d had a troubled childhood), and they’ve benefited from the Interchange route. I do think files converted with are more stable to begin with (at least I seem to have fewer issues with them), but it’s still a good idea to get the best start possible.Figure 1:In the original QuarkXPress text, the dollar sign and double zeroes use the Superior type style. Note line breaks in the body text, and the space between the price and the body text. The middle example was converted without the Q2ID plugin. Note line breaks and reduced space between the price and the body text.
The example on the bottom was converted with the Q2ID plug-in. Note the Superior text has been corrected, although line breaks are still incorrect.Figure 2: Choose the pages of a PDF you’d like to place. Separate the range with dashes (1–8), and separate noncontiguous pages with commas (1–8, 10–12). Position the reference PDFs exactly, using the coordinates for the Transform proxy in the Control panel.Figure 3: Note the crop position in the original QuarkXPress file. Because the image is scaled in QuarkXPress, the initial InDesign conversion (bottom, center) results in a shifted position. Markzware’s, however, retains the correct crop position during the conversion.SIDE BARS:Recommended resourcesMarkzware(geared toward QuarkXPress users making the switch, but includes a section on converting QuarkXPress files)is a consultant, trainer and writer focused on the practical aspects of designing for print.
She is author of Real World Print Production (Peachpit Press) and a frequent presenter at industry conferences., the InDesign plugin to convert QuarkXPress files to Adobe InDesign.Converting from QuarkXPress to InDesign knowing what gets interpreted correctly. This website uses cookies to improve your experience while you navigate through the website. Out of these cookies, the cookies that are categorized as necessary are stored on your browser as they are essential for the working of basic functionalities of the website. We also use third-party cookies that help us analyze and understand how you use this website. These cookies will be stored in your browser only with your consent. You also have the option to opt-out of these cookies.
But opting out of some of these cookies may have an effect on your browsing experience. This website uses cookies to improve your experience while you navigate through the website. Out of these cookies, the cookies that are categorized as necessary are stored on your browser as they are essential for the working of basic functionalities of the website.
Indesign Apply Template To Existing Document
We also use third-party cookies that help us analyze and understand how you use this website. These cookies will be stored in your browser only with your consent. You also have the option to opt-out of these cookies. But opting out of some of these cookies may have an effect on your browsing experience.




