고정 헤더 영역
상세 컨텐츠
본문
Select a Tip Blocking Unwanted Connections with a Hosts File What it does. You can use a modified HOSTS file to block ads, banners, 3rd party page counters, and even most hijackers and possibly unwanted programs. This is accomplished by blocking the connection(s) that supplies these little gems. The is loaded into memory (cache) at startup, so there is no need to turn on, adjust or change any settings with the exception of the DNS Client service.
Windows automatically looks for the existence of a HOSTS file and if found, checks the HOSTS file first for entries to the web page you just requested. The 0.0.0.0 (prefix) is considered the location of your computer, so when an entry listed in the MVPS HOSTS file is requested on a page you are viewing, your computer thinks 0.0.0.0 is the location of the file. When this file is not located it skips onto the next file and thus the ad server is blocked from loading the banner, Cookie, or some unscrupulous tracker, or javascript file.
Example - the following entry 0.0.0.0 ad.doubleclick.net blocks all files supplied by that Server to the web page you are viewing. This also prevents the server from tracking your movements. Because in certain cases 'Ad Servers' like Doubleclick (and many others) will try silently to on the webpage you are viewing, record your movements then yes. Follow you to additional sites you may visit. Using a well designed HOSTS file can speed the loading of web pages by not having to wait for these ads, annoying banners, etc. This also helps to protect your Privacy and Security by blocking sites that may track your viewing habits, also known as 'click-thru tracking'.
Simply using a HOSTS file is not a cure-all against all the dangers on the Internet, but it does provide another very effective 'Layer of Protection'. In case you're wondering. This all happens in microseconds, which is much faster than trying to fetch a file from half way around the world. Another great feature of the HOSTS file is that it is a two-way file, meaning if some parasite does get into your system (usually bundled with other products) the culprit can not get out (call home) as long as the necessary entries exist. This is why it's important to keep your HOSTS file up to Date. Special Note: new Windows 10 users. The MVPS Hosts file installs just fine, no need to make any changes.
Simply follow the. MVPS HOSTS now includes entries for most major parasites, hijackers and unwanted Adware/Spyware programs! Started providing a HOSTS file in 1998. And proudly still the # 1 rated HOSTS file on.
(482 kb) (opens in new browser) Note: The text version also makes a terrific searchable reference for determining possible unwanted connections. Download: right-click - Select: Save Target As Updated November-30-2017 If you find the MVPS HOSTS file useful. Please consider a. Important Note: The HOSTS file now contains a change in the prefix in the HOSTS entries to '0.0.0.0' instead of the usual '127.0.0.1'. This was done to resolve a slowdown issue that occurs with the change Microsoft made in the 'TCP loopback interface' in Win8.1. This change in the prefix should not affect everyday users.
I've had some feedback that COMODO antivirus, and System Mechanic seems to have issues with the '0.0.0.0' prefix. To resolve this issue: You can use the 'Replace' function in Notepad to convert the entries, or either of these freeware utilities has an option for converting the entries from '0.0.0.0' to '127.0.0.1. This download includes a simple batch file (mvps.bat) that will rename the existing HOSTS file to HOSTS.MVP then copy the included updated HOSTS file to the proper location. For more information please see the Windows version that applies to you. Windows 10/8 requires special instructions Windows 7 requires special instructions Win Vista requires special instructions When you run the (mvps.bat) batch file - right-click and select: Run as Administrator. Once updated you should see that the task was completed. Some users may see a pop-up from certain Security programs about changes to the HOSTS file.
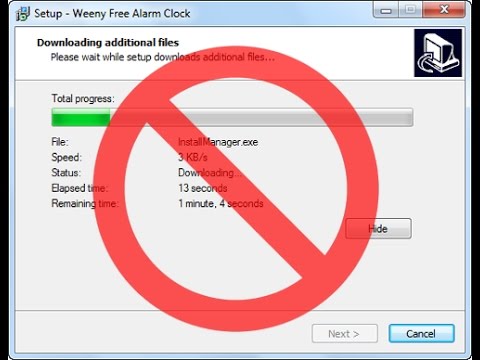
Allow the change. However if you see this pop-up (changes to the HOSTS file) at any other time. Download Information: (checksum info is on the HOSTS file itself not the 'hosts.zip') MD5: ACB1701E33E6E21C79F0B9954EACA39D SHA-1: A795058274C4C739C2217D927E1F837702F41DBD Manual Install Method - Unzip in a 'temp' folder and place in the appropriate installed location:.
Block Install Program Di Windows 7
If you are having trouble downloading or extracting the HOSTS file Note: the below locations are for the typical default paths, edit as needed. Windows 10/8/7/Vista/ = C: WINDOWS SYSTEM32 DRIVERS ETC The actual location is defined by the following Registry key: HKEYLOCALMACHINE SYSTEM CurrentControlSet Services Tcpip Parameters DataBasePath Windows Client Service Microsoft has done it again. Making changes to the Operating System, without any kind of explanation. If you upgraded recently to Windows 10 version 1709, most likely you will be unable to make any changes to the DNS Client, as it is grayed out. However if you had previously Disabled or set to Manual, the DNS Client Service you can still do so. Then to make things even worse. The work-around Registry entries (see below) no longer apply in Windows 1709.
They are simply ignored. To check your Windows version. Right-click the Start Menu and select Run (type) winver (click OK) So what to do now?? I made a little batch file that will flush the DNS whenever you desire. Open Notepad and enter the following: ipconfig /flushdns Then File Save As change the file type to All files, and name the batch file to flushdns.bat and place it in your Windows folder. Locate flushdns.bat right-click and select Send To Desktop as shortcut.
That's all I have for now. Until Microsoft decides to provide more info. Windows 10 (early versions) /8/7 In most cases the DNS Client Service is not needed, it is recommended to turn it off. These instructions are intended for a single (home-user) PC.

If your machine is part of a 'Domain', check with your IT Dept. Before applying this work-around. This especially applies to Laptop users who travel or bring their work machines home. Make sure to reset the Service (if needed) prior to connecting (reboot required) to your work Domain. To resolve this issue (manually) open the ' Services Editor'.
Start Run (type) ' services.msc' (no quotes) Win8 users - Control Panel Administrative Tools Services. Scroll down to ' DNS Client', Right-click and select: Properties - click Stop. Click the drop-down arrow for ' Startup type'. Select: Manual (recommended) or Disabled click Apply/Ok and restart. Or includes an option to turn off the DNS Service When set to Manual you can see that the above 'Service' is not needed (after a little browsing - when set to Manual) by opening the Services Editor again, scroll down to DNS Client and check the 'Status' column. It should be blank, if it was needed it would show 'Started' in that column.
There are several Utilities that can reset the DNS Client for you. Important! If you are using then the DNS Client service is required and should not be set to either Manual or Disabled. Workaround for using the MVPS HOSTS file and leaving the DNS Client service enabled (set to: Automatic). If you find after a period of time that your browser seems sluggish with the DNS Client service enabled you can manually flush the DNS cache.
Close all browser windows. Open a 'Command Prompt' from the Start Menu All Programs Accessories Command Prompt Win8 users - Charms Bar Search (type) command prompt Select: Command Promt (left pane) Ok the UAC prompt. (type) ipconfig /flushdns (press Enter) Then close the Command Prompt. A better Win10/8/7/Vista/ workaround would be to add two Registry entries to control the amount of time the DNS cache is saved.
User Account Control (UAC) provides security against unauthorized changes in your computer in order to prevent changes from being made maliciously. Simply type Msconfig in the Run window - you should see appear the system configuration. In it, select the Tools tab; select Change UAC Settings and hit Launch. Then drag the bar down that would prevent the writing restriction. Save the settings and you are ready to go; or you can type 'C: WINDOWS System32 UserAccountControlSettings.exe' to directly jump into UAC settings from the CMD.




